Geral
Introdução Itaú Mailbox Downloads FAQProtocolos
SFTP OFTP HTTPS - Portal Connect:DirectCriptografia
PGPMigração EDI7
Informações FormulárioItaú Mailbox
O IMB (Itaú Mailbox) é um software multiplataforma para transmissão de arquivos. A ferramenta possui duas formas de utilização, por de linha de comando (ideal para processos batchs ou automações) ou interativa, através de sua interface web.
Como funciona ?
O IMB utiliza o protocolo SFTP para realizar as transmissões dos arquivos. Ele também automatiza todo o processo de implantação tornando-o mais simples e rápido.
Ao executar o processo de configuração o IMB fará a criação de uma chave privada SSH e fará a importação da chave pública automaticamente em nosso ambiente. Ele também fará a configuração de todas as pastas de envio e recepção de arquivos em seu ambiente.
O envio ou recepção dos arquivos é realizado através da execução de um único comando, mas também pode ser feito manualmente através da interface WEB.
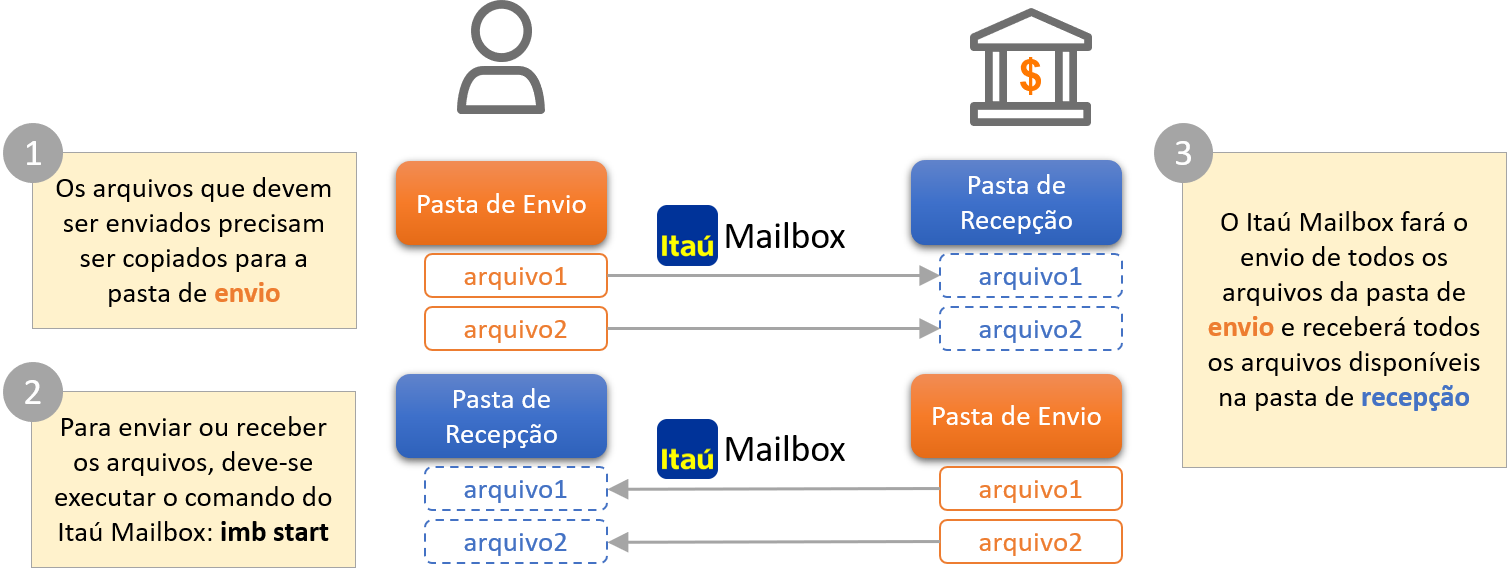
Recursos:
- Triplo fator de autenticação
- Interaface web ou linha de comando
- Agenda interna para conexões automáticas
- Envio e recepção de arquivos simultâneos
- Arquivos de logs detalhados e padronizados
- Backup dos arquivos enviados
- Limpeza automática de logs e arquivos antigos
- Suporte para conexão via proxy
- Suporte para execução de comandos após transferências
- Atualizações automáticas
- Criptografia de arquivos
- Gerador de chaves SSH integrado
- Multiplataforma
Informações para conectividade:
| DNS | : | portalb2b.itau-unibanco.com.br |
| IP | : | 200.196.152.215 |
| Porta | : | 22 | 443 |
| Meio de Acesso | : | Internet, link dedicado ou VPN |
Observação1: Verifique se seu ambiente possui regras de firewall para acessar nosso servidor.
Observação2: Para criação da VPN ou configuração do link dedicado será necessário envolver nosso time de TELECOM.
Como começar ?
-
Para começar a utilizar o IMB você precisará acessar nossa área de download e realizar o download da versão do IMB para seu sistema operacional.
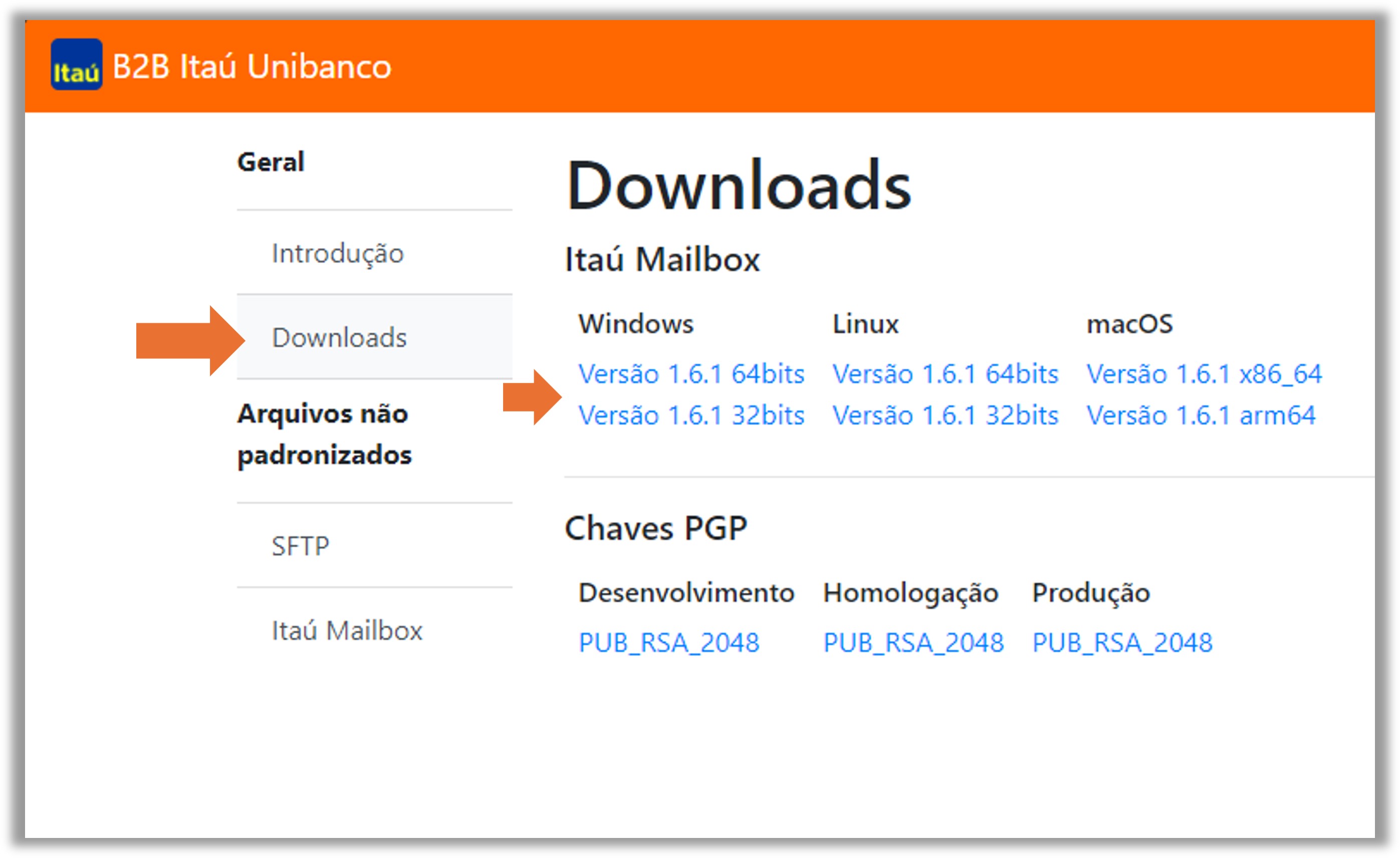
Página para download. -
Após fazer o download, acesse a pasta onde o arquivo se encontra e faça a extração do mesmo para uma pasta em seu computador. Recomendamos que siga o padrão de pastas como demonstrado abaixo para facilitar a localização do software e dos arquivos que serão transferidos.
Observação: não faça a extração do arquivo em uma pasta temporária ou na pasta de download de seu computador, caso contrário você poderá perder todos os arquivos.
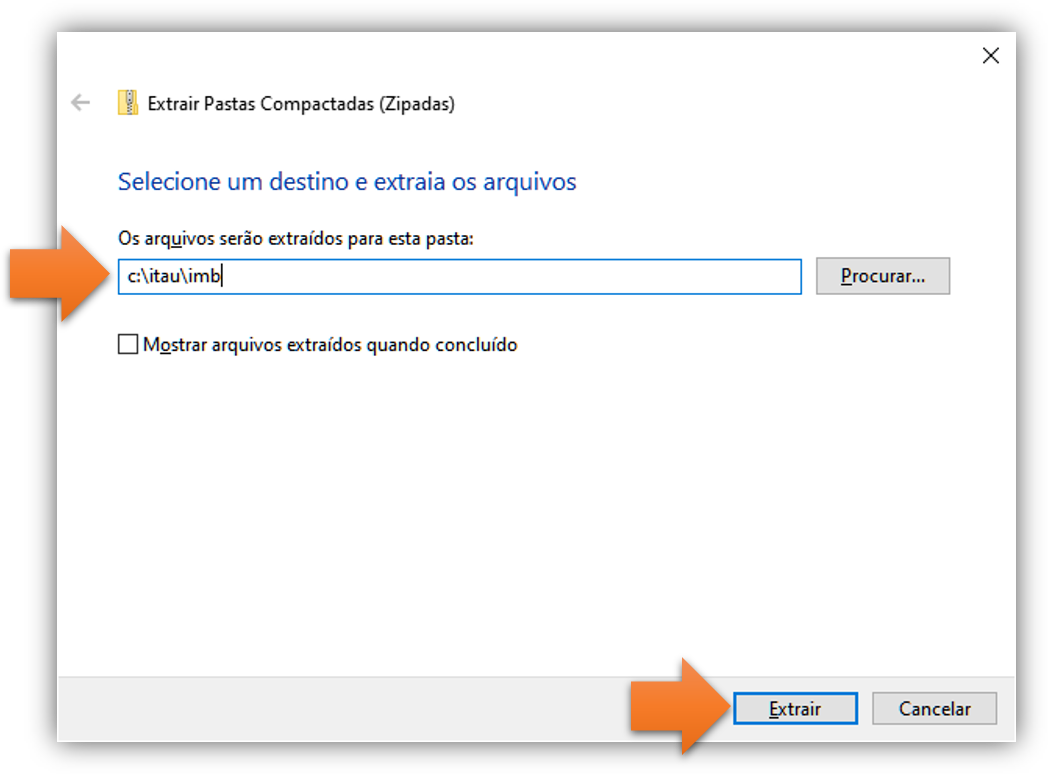
Extração do arquivo contendo o IMB. -
Acesse a pasta onde o IMB foi extraído (c:\itau\imb se seguiu o padrão) e execute o programa imb.exe, isso iniciará seu terminal.
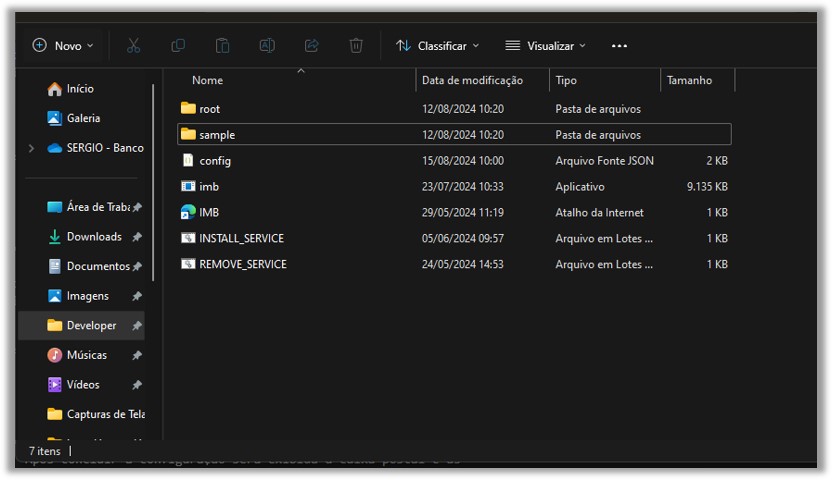
Arquivos extraídos Observação: Sua pasta deverá estar assim.
-
Observação: Agora o IMB não abre mais sozinho, Para abrir o IMB no navegador é precisar clicar no atalho dentro da pasta do imb chamado IMB.
Observação: Você pode acessar o link http://localhost:9010 manualmente através do seu navegador.
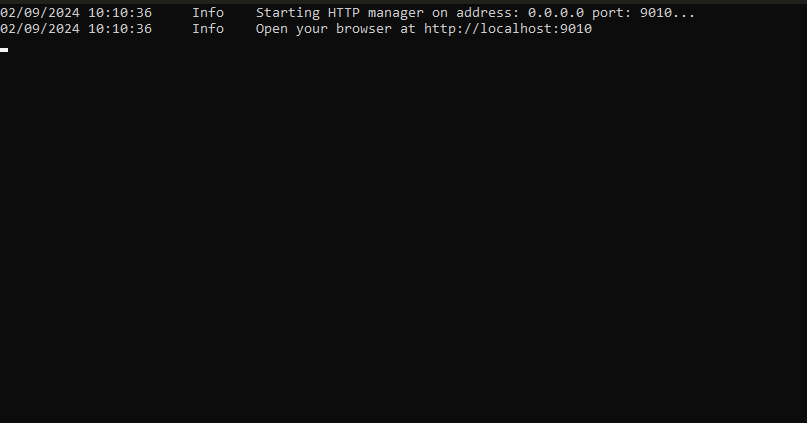
-
Na primeira vez que o IMB for executado será solicitado a credencial para acesso ao ambiente (usuário e senha). Preencha as informações e em seguida clique Configurar.
Observação: este processo pode demorar alguns segundos.
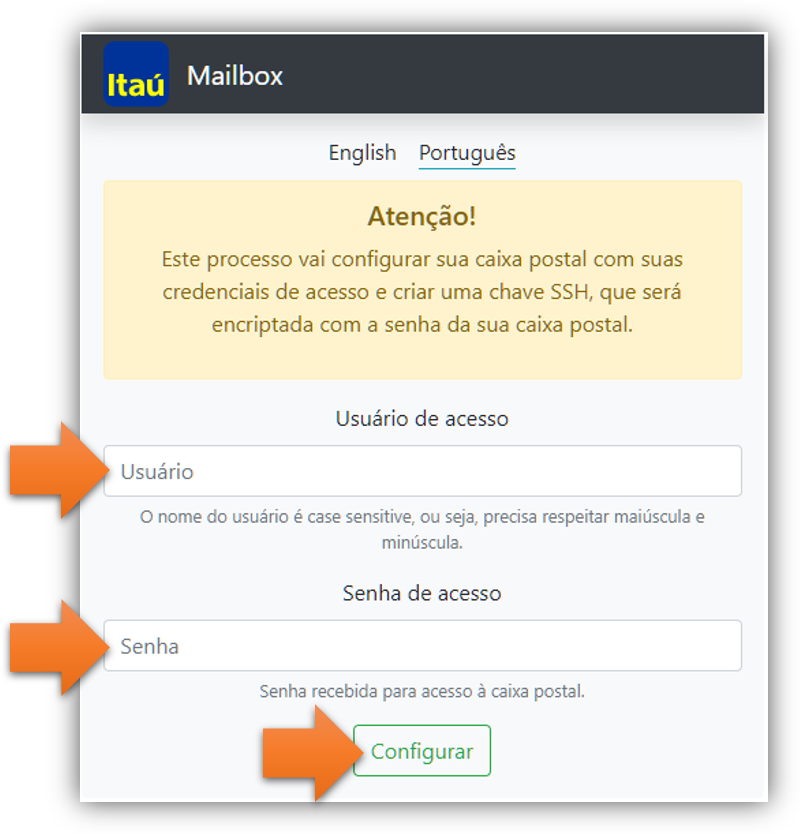
Configuração incial da caixa postal -
Após concluir a configuração será exibida a caixa postal e as pastas de envio e recepção que foram identificadas. Para ter certeza que tudo esta correto, execute um teste de conexão através da opção Teste de Conectividade.
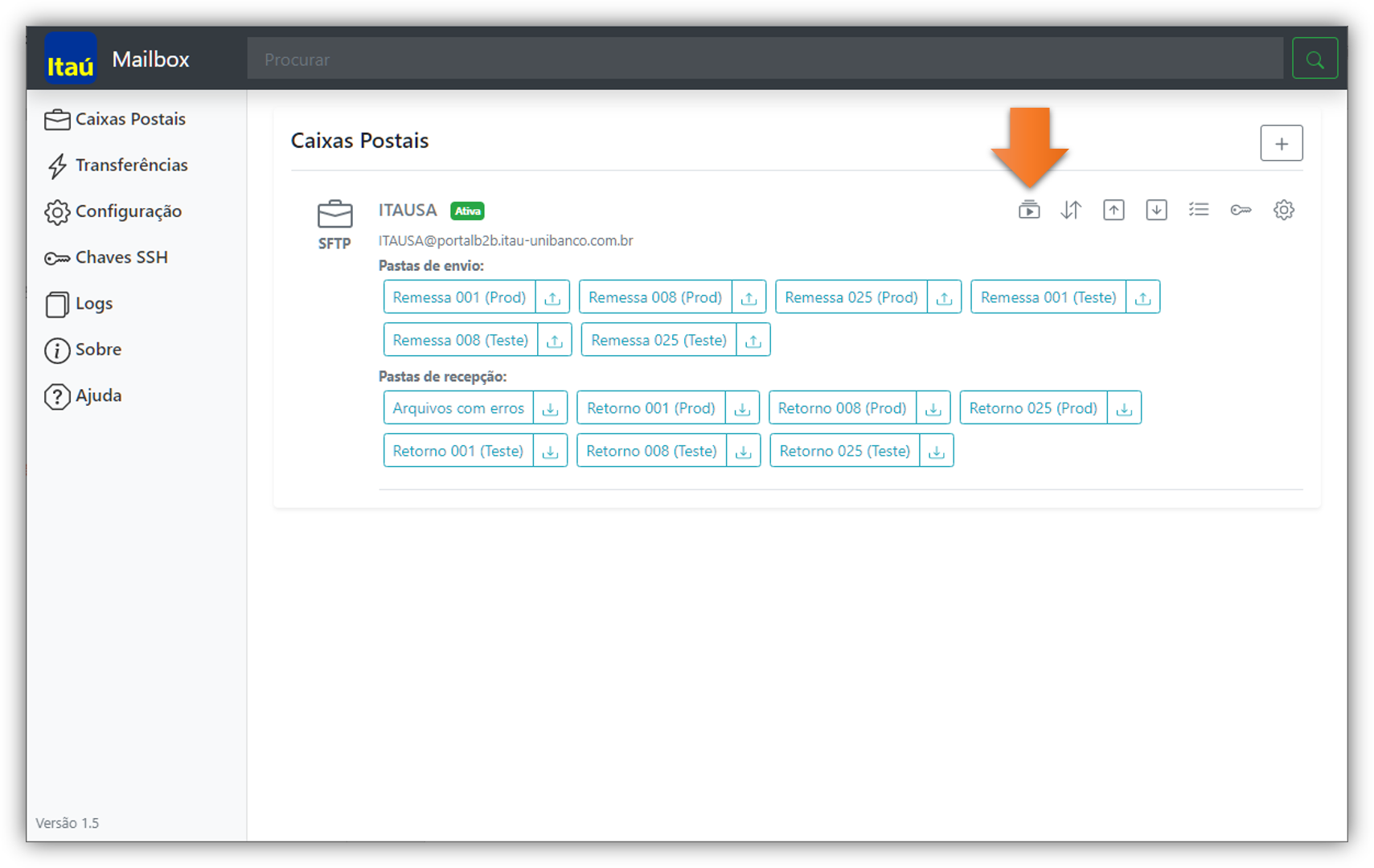
Teste de conectividade 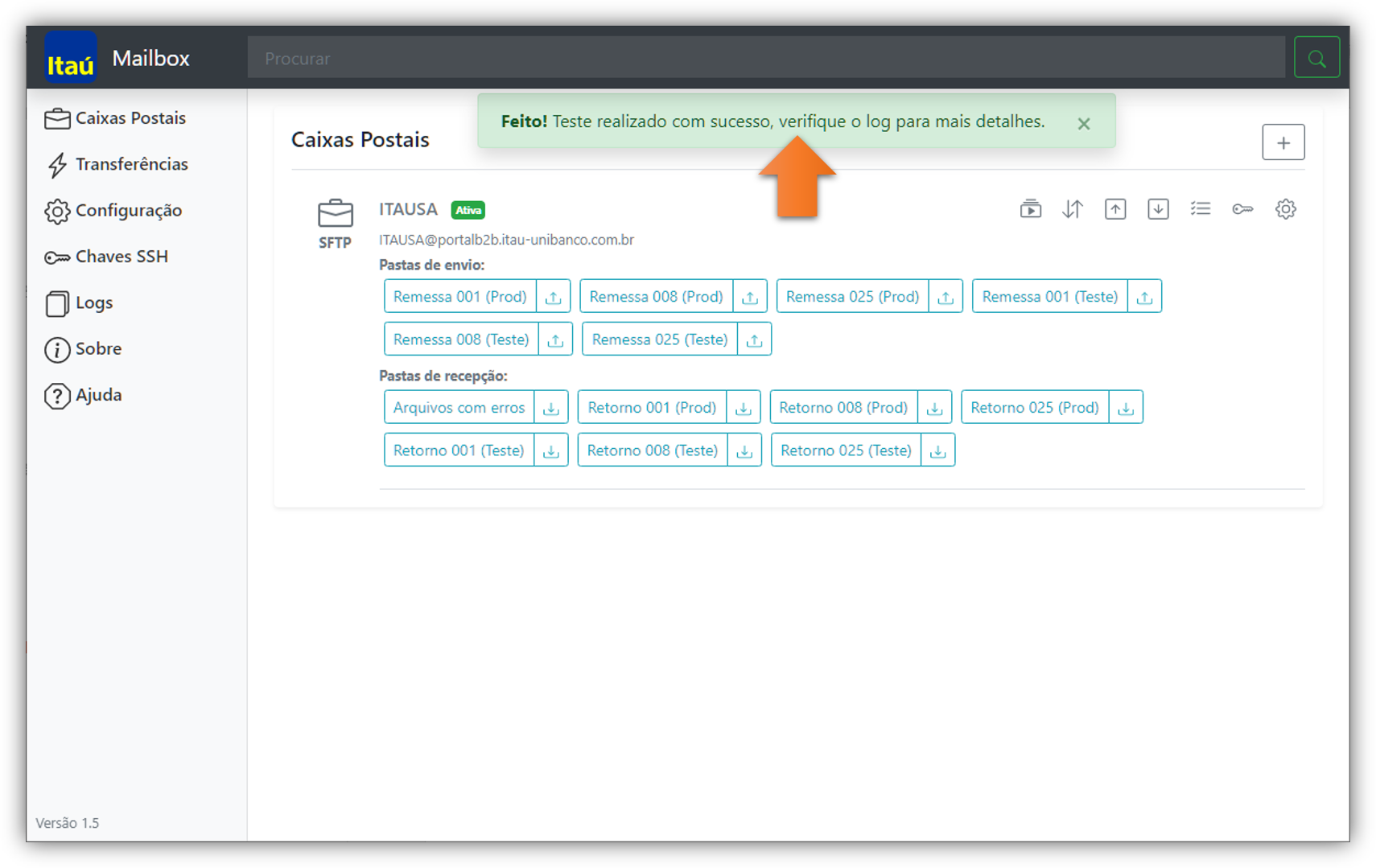
Resultado do teste de conectividade -
Para mais detalhes sobre o teste de conexão ou transferências realizadas acesse o menu Logs e abra o arquivo correspondente ao período que deseja verificar.
Observação: o IMB cria um arquivo de log por dia e remove automaticamente arquivos antigos, a retenção atual pode ser consultada e alterada no menu Configurações.
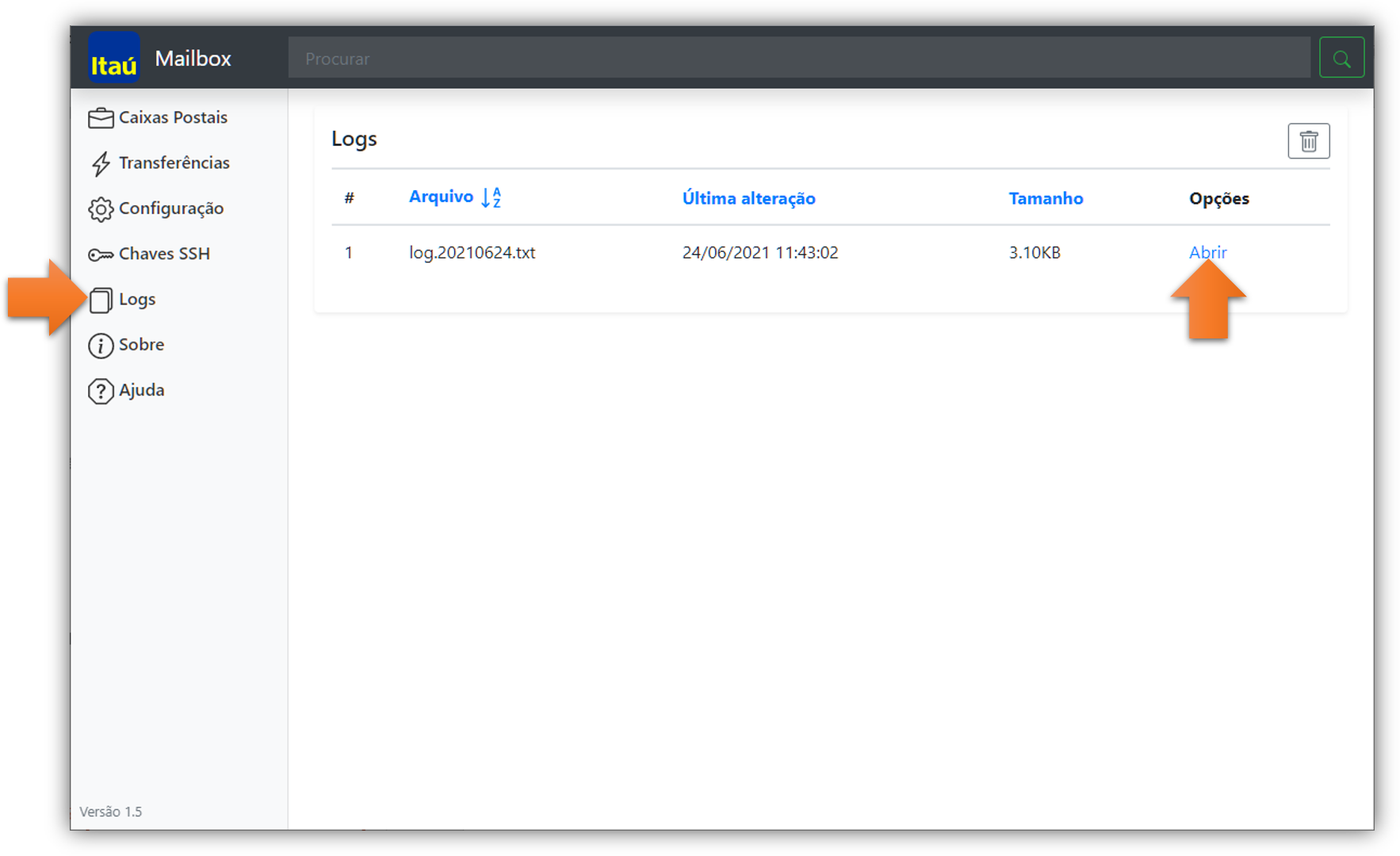
Logs existentes -
O conteúdo do arquivo será aberto no próprio navegador.
Observação: na imagem está destacado trecho que indica sucesso na conexão com o Itaú.
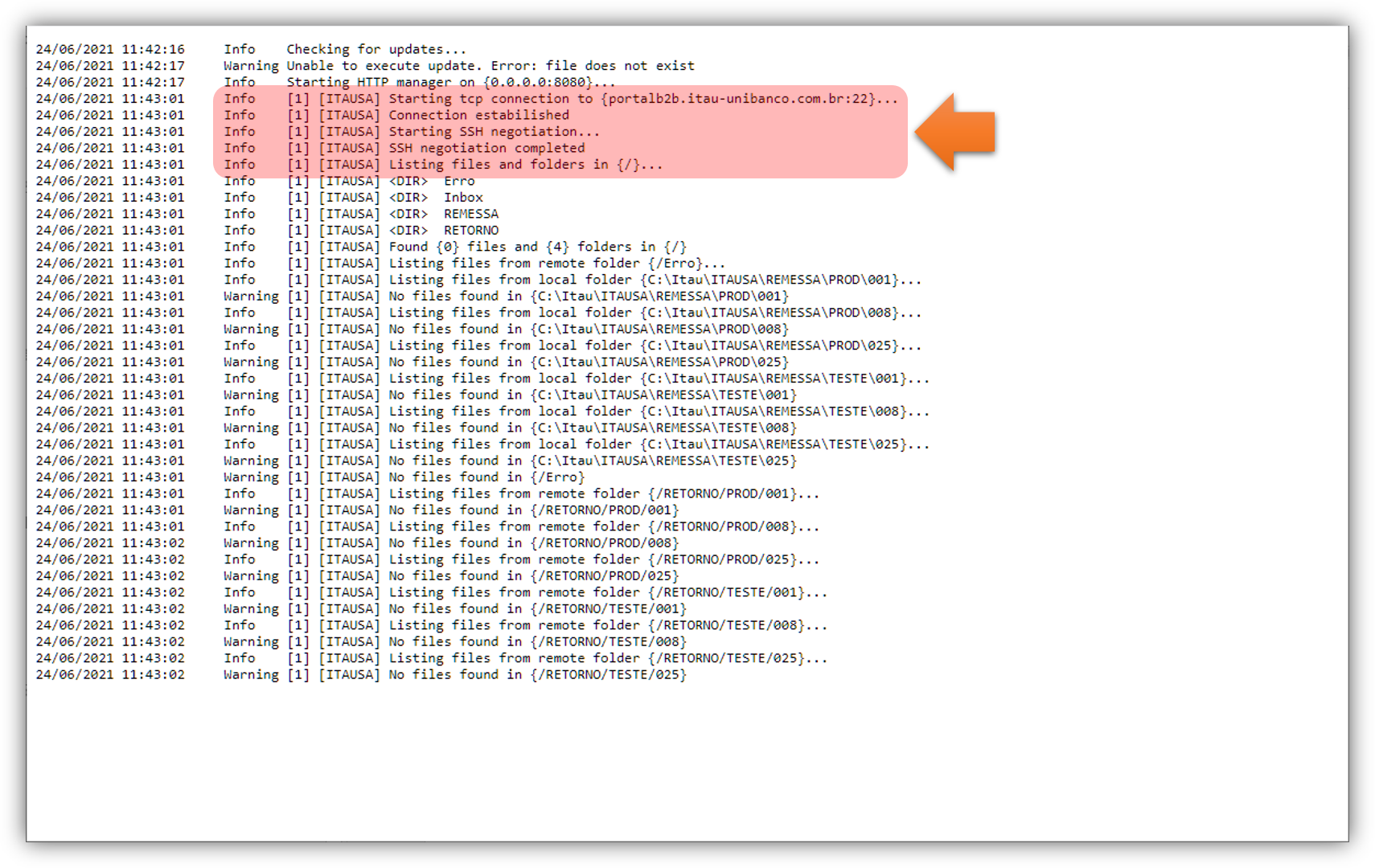
Arquivo de log aberto -
Para alterar ou consultar o caminho de uma pasta de envio de arquivos (sentido Cliente → Itaú) clique no nome de exibição da pasta.
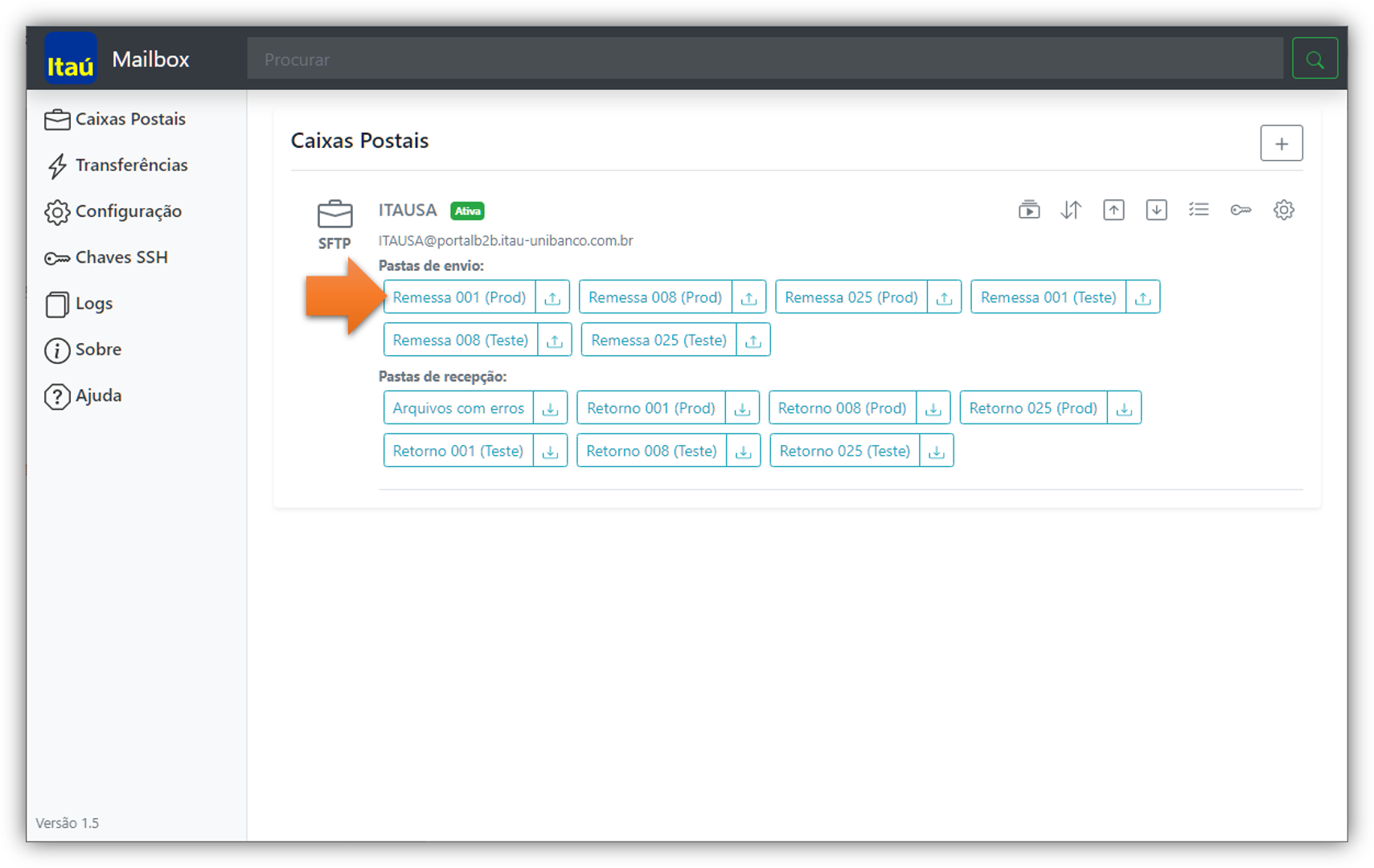
Opção para configurar pasta de envio -
Se desejar é possível alterar o nome de exibição, o caminho da pasta local onde estarão os arquivos que devem ser enviados ao Itaú e a pasta de backup, assim como o período de retenção. Para salvar as configurações clique em Salvar.
Observação: a variável $Path pertence ao IMB e será convertida para o caminho onde o IMB está localizado.
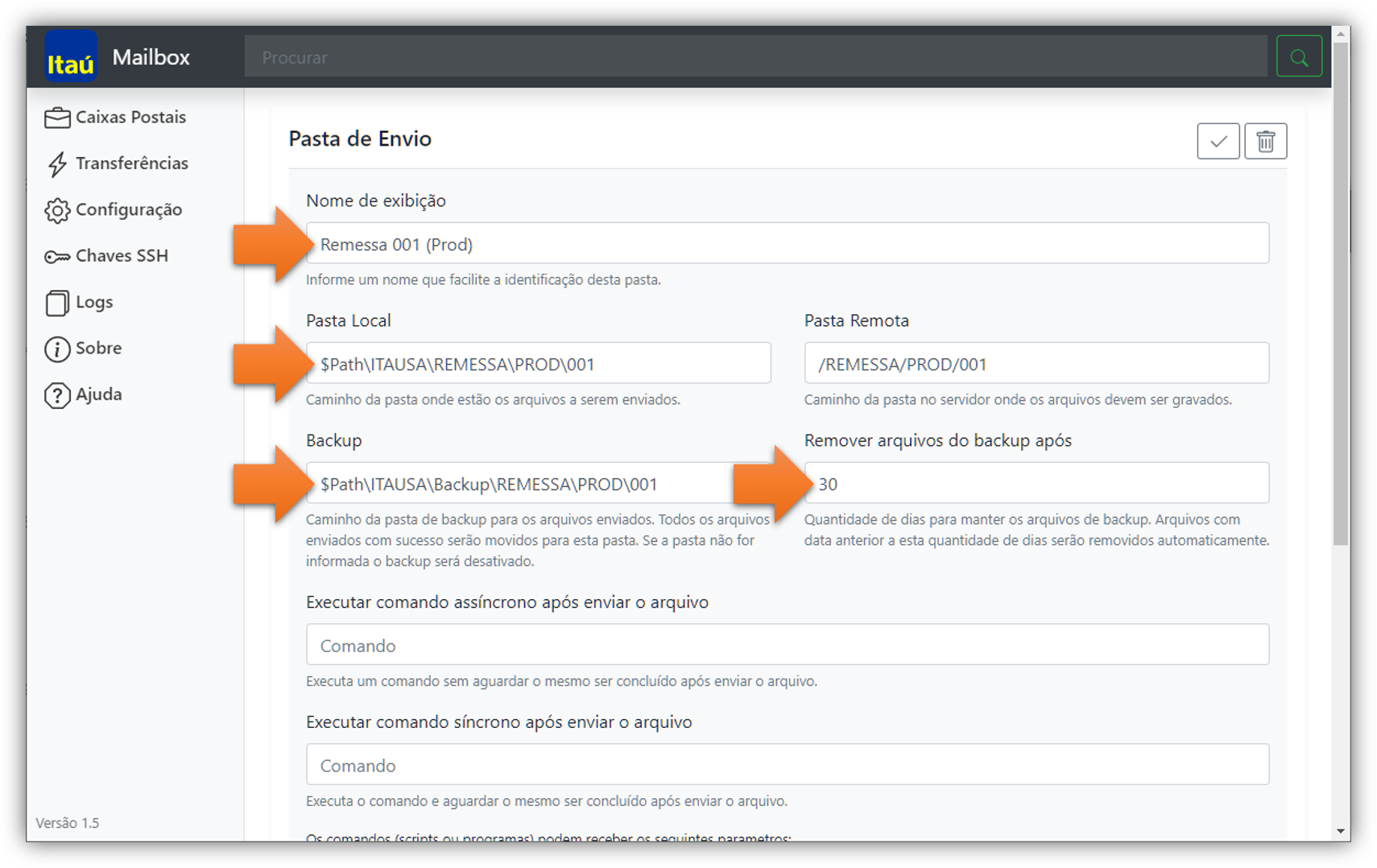
Configuração da pasta de envio -
Para alterar ou consultar o caminho de uma pasta de recepção de arquivos (sentido Itaú → Cliente) clique no nome de exbição da pasta.
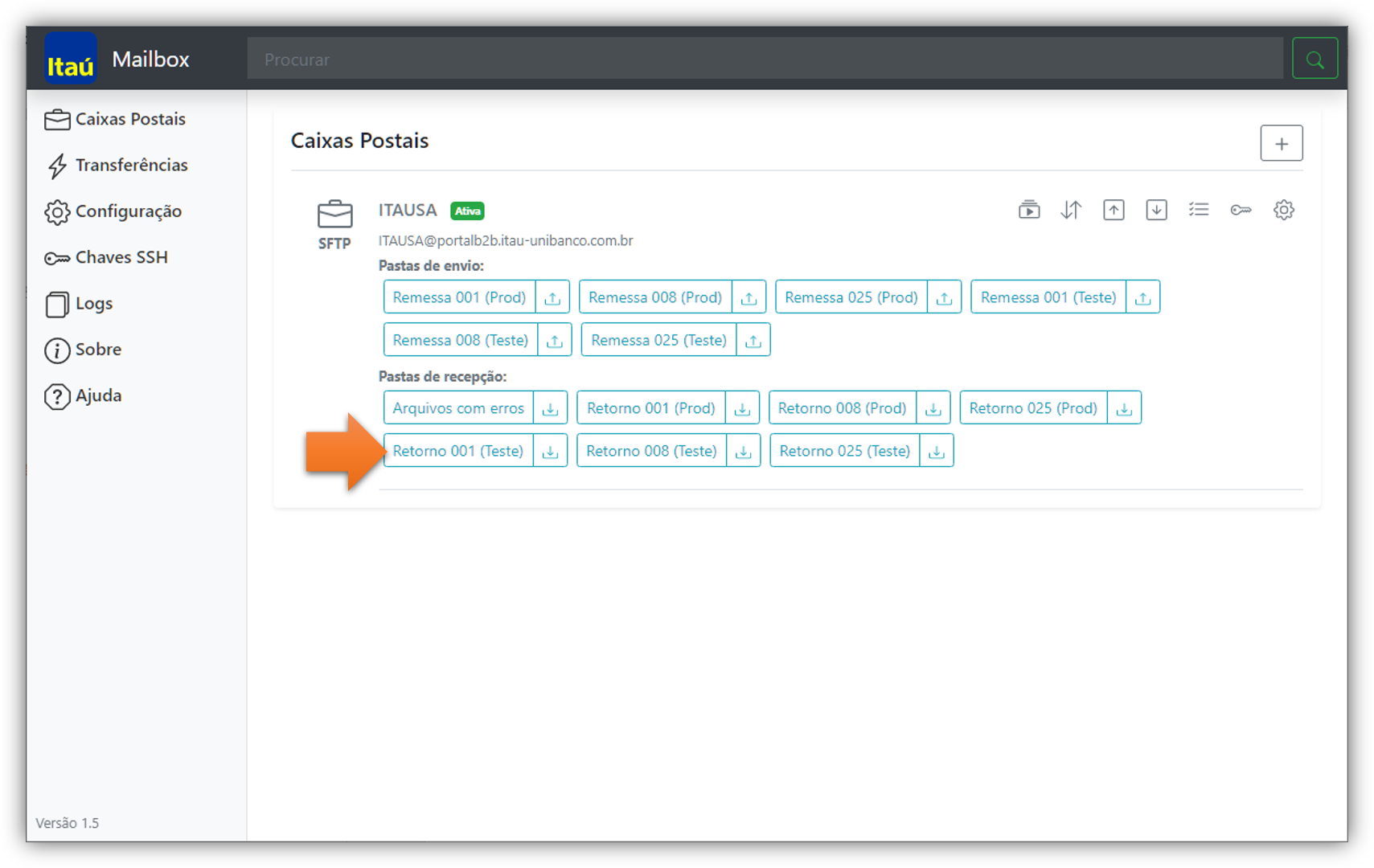
Opção para configurar pasta de recepção -
Se desejar é possível alterar o nome de exibição e o caminho da pasta local onde serão gravados os arquivos que o Itaú enviar. Para salvar as configurações clique em Salvar.
Observação: se houver necessidade, ajuste o caracter de fim de linha através da opção exibida na imagem abaixo, assim todos os arquivos baixados terão seu caracter de fim de linha convertidos para sua necessidade.
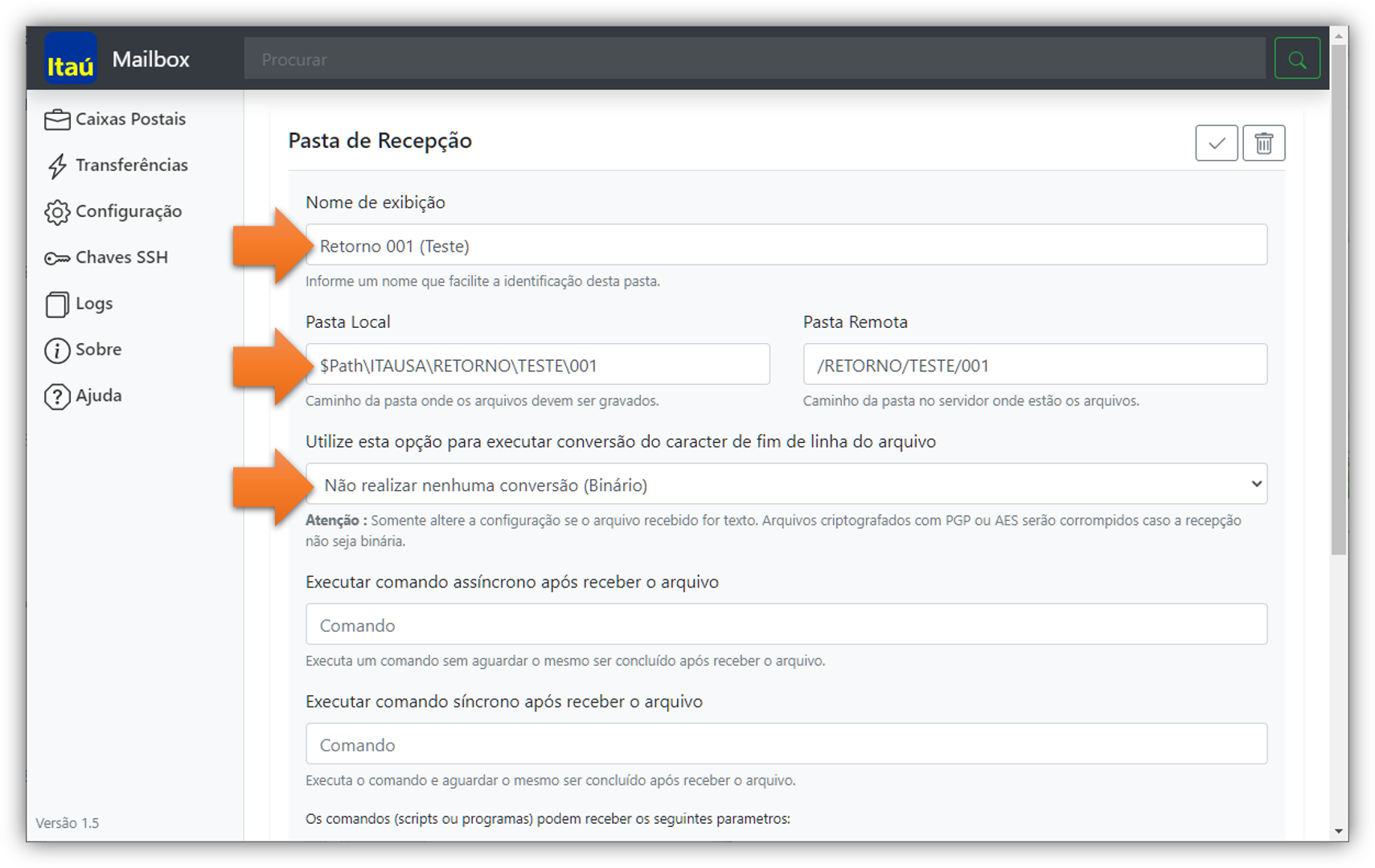
Configuração da pasta de recepção -
Para realizar envio manual de arquivos, utilize a opção ao lado do nome de exibição da pasta que deseja enviar.
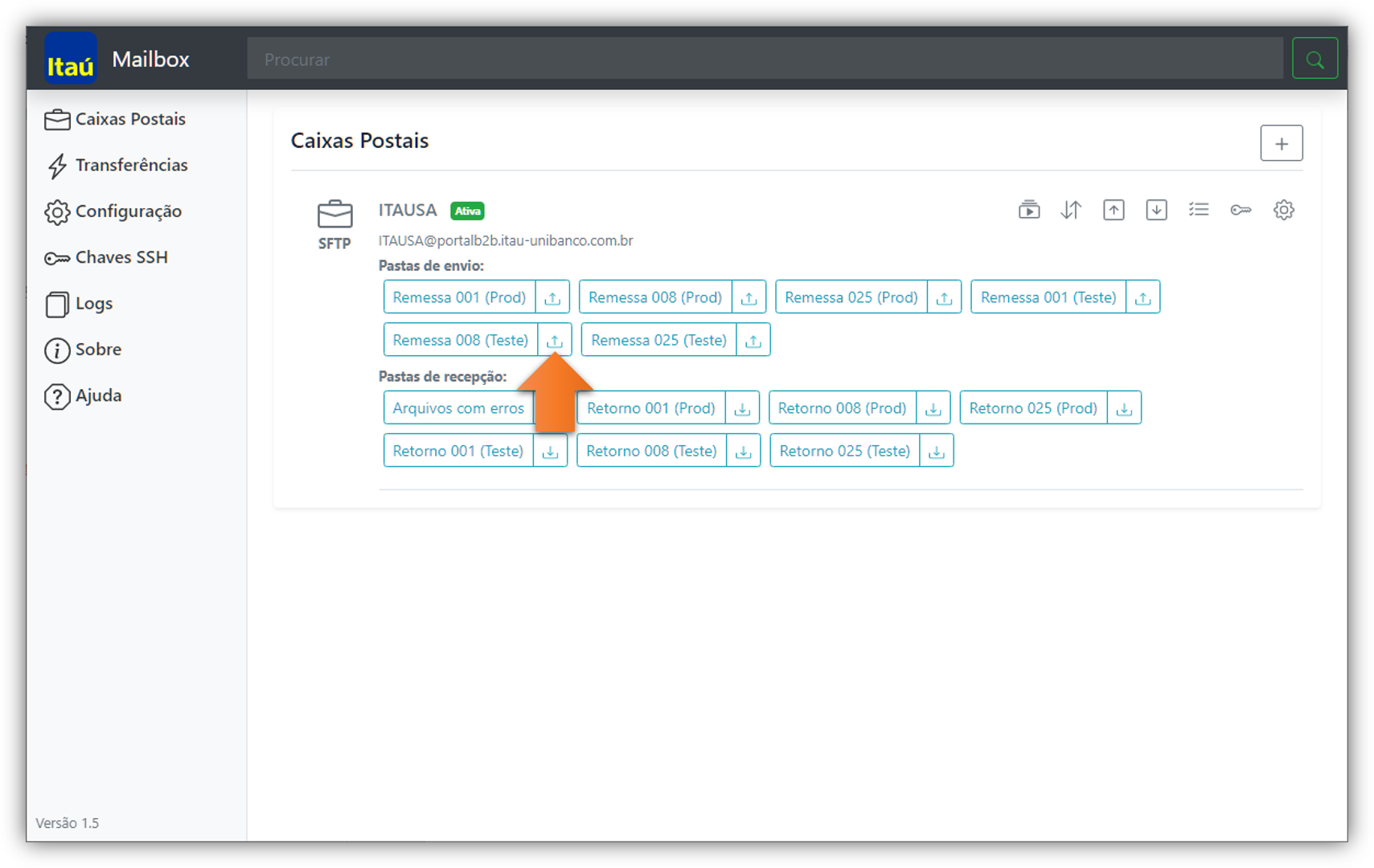
Opção para enviar arquivo manual -
Serão exibidos todos os arquivos da pasta de envio selecionada, porém também é possível enviar arquivos que estão em outra pasta em seu computador. Utilize a barra de navegação para acessar a pasta que deseja e clique na opção Enviar dos arquivos desejados. Os arquivos serão adicionados na fila de transmissão para envio imediato.
Observação: arquivos enviados com conteúdo não esperado serão rejeitados e movidos para a pasta Arquivos com Erros.
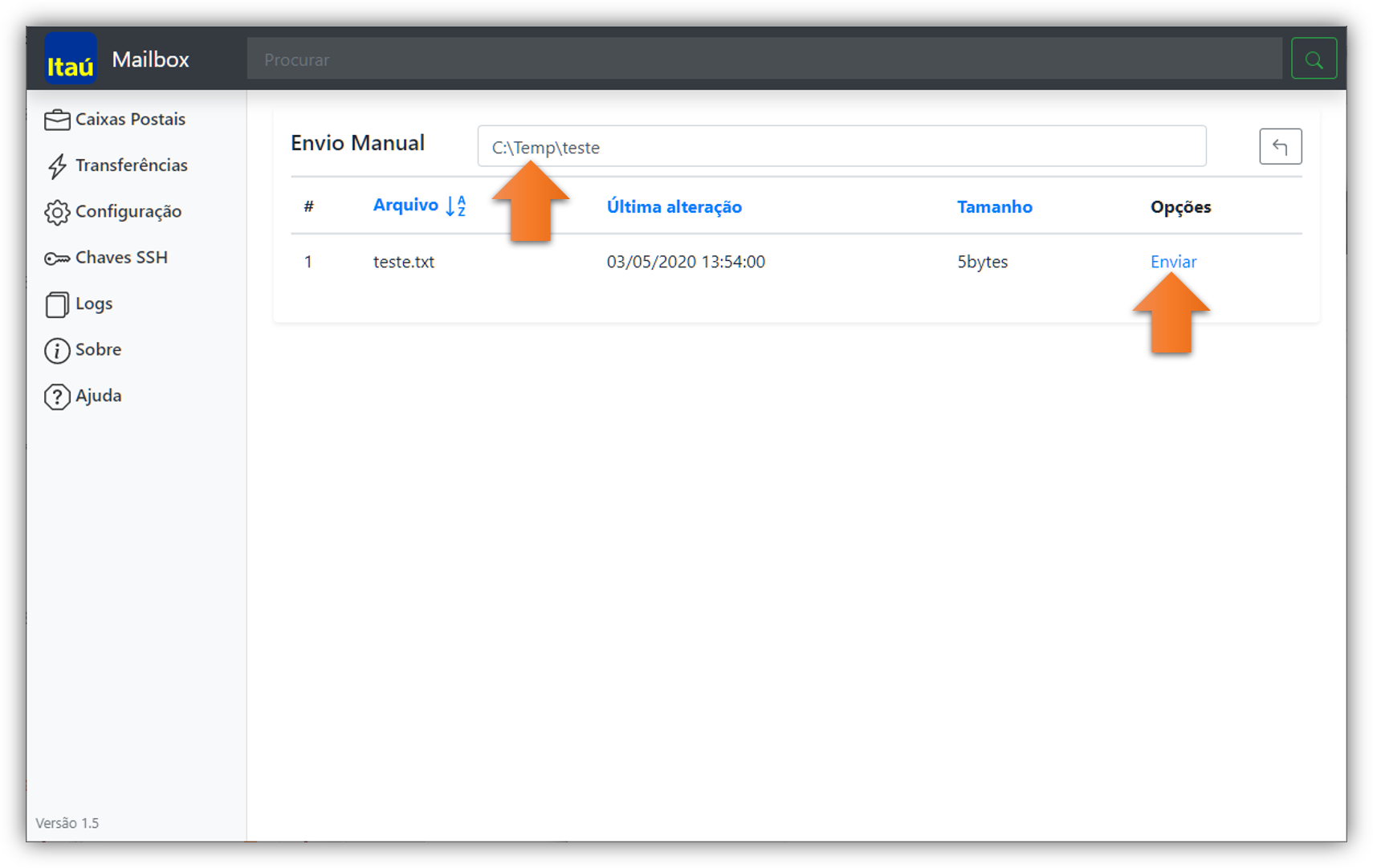
Envio manual de arquivos -
Para realizar recepção manual de arquivos, utilize a opção ao lado do nome de exibição da pasta que deseja receber. Todos os arquivos disponíveis no Itaú para recepção serão recebidos neste momento.
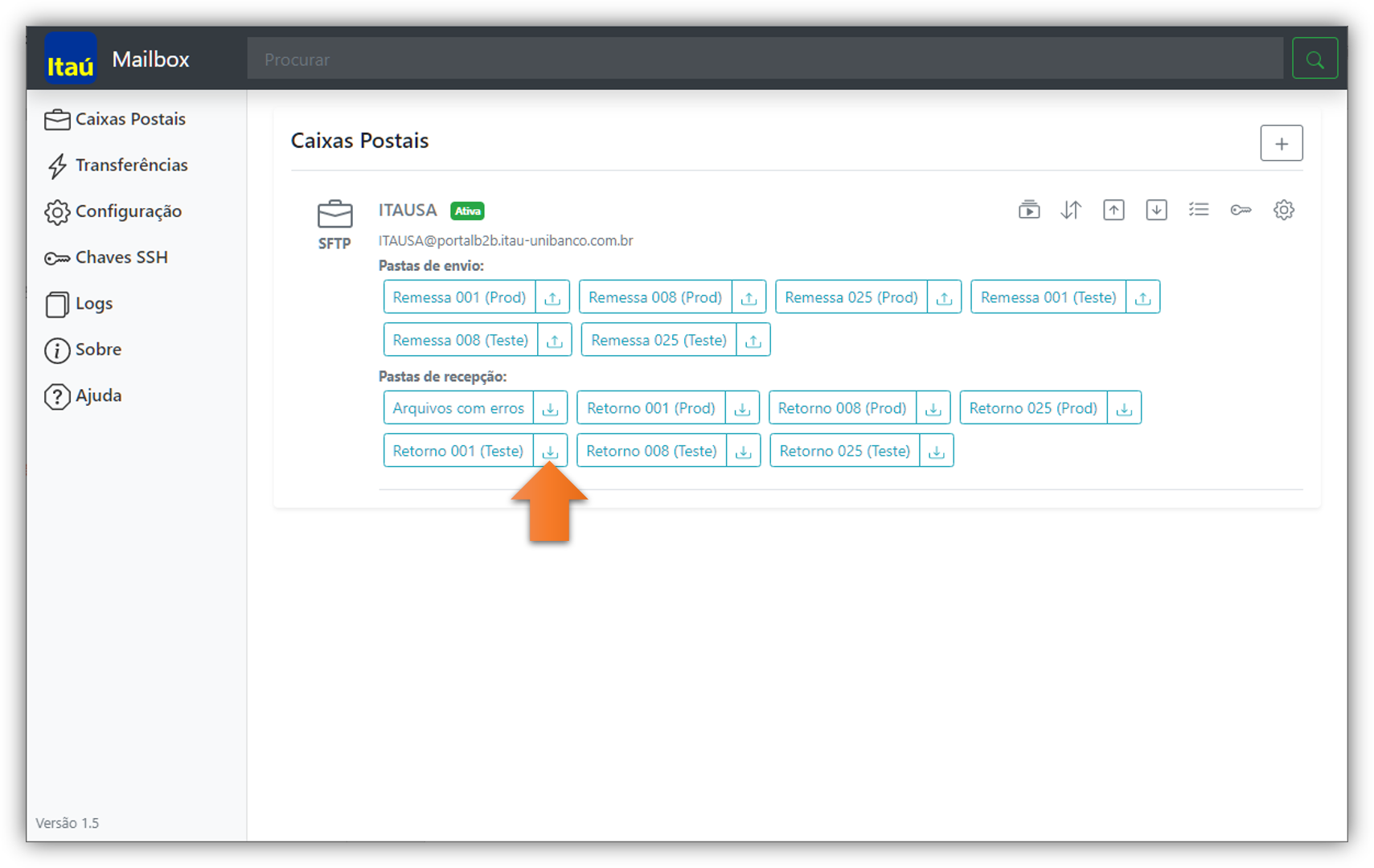
Opção para receber arquivo manual -
Para simplificar o processo de envio e recepção você pode utilizar a opção Enviar e Receber Tudo, com isso, todos os arquivos que estiverem em suas respectivas pastas de envio serão enviados ao Itaú, e os arquivos disponíveis para recepção serão baixados em suas respectivas pastas.
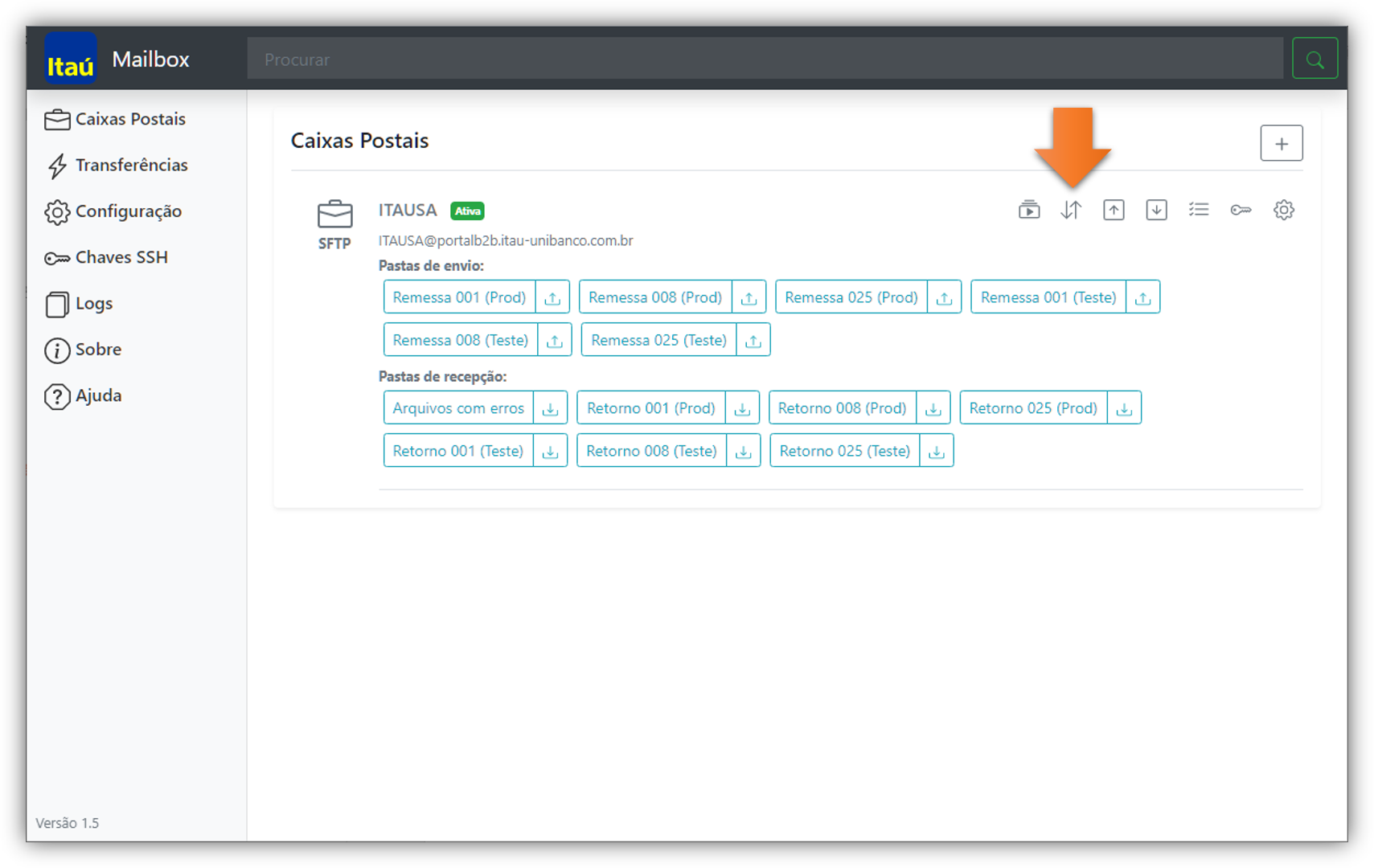
Opção para enviar e receber tudo 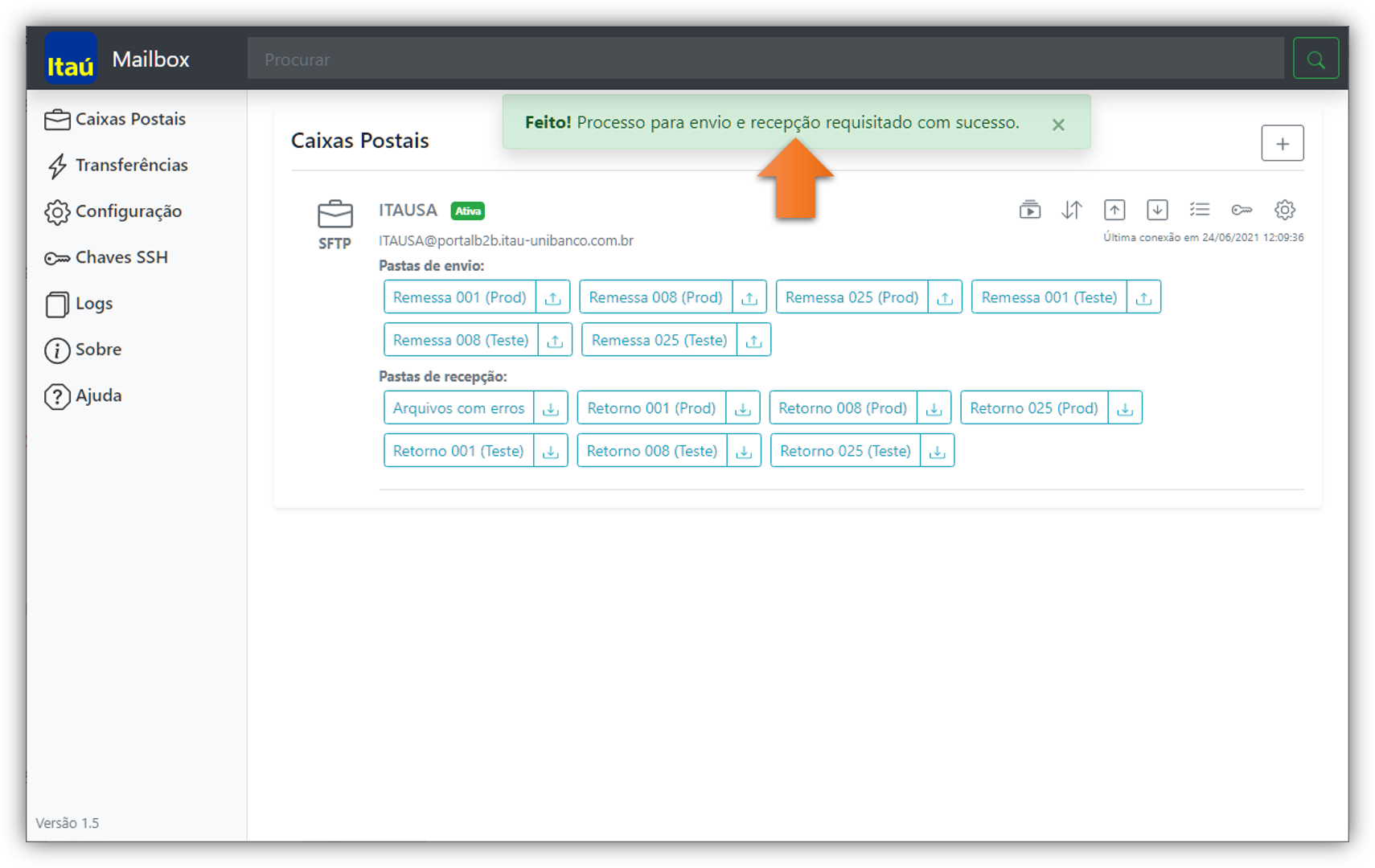
Resultado da opção para enviar e receber tudo -
Os arquivos enviados e recebidos através da interface web podem ser consultados no menu Transmissões.
Observação: as transferências serão exibidas apenas enquanto o IMB não for fechado, após isso, somente será possível consultar as transmissões realizadas através dos arquivos de logs.
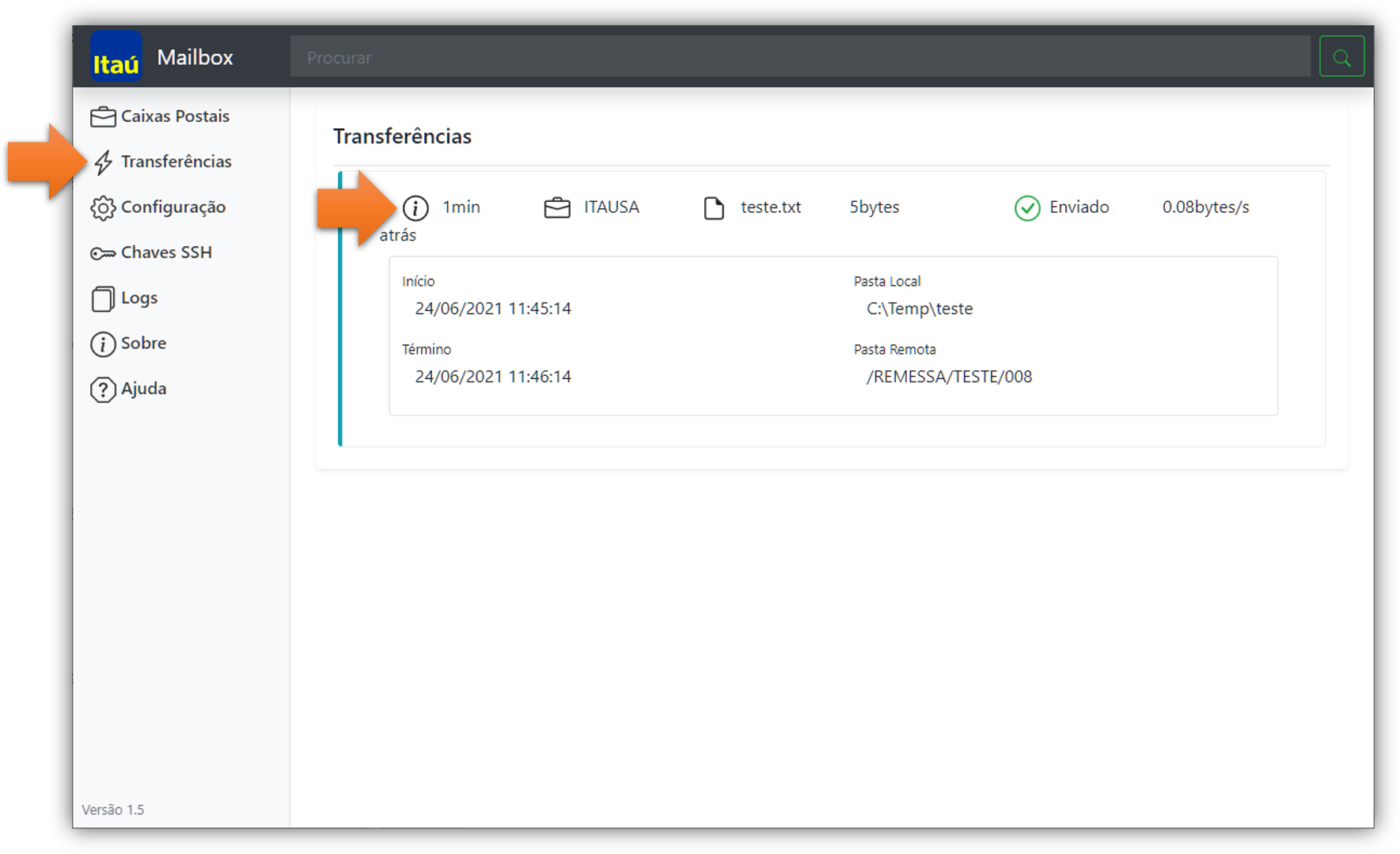
Transmissões realizadas -
Após concluir toda a configuração o IMB criará uma estrutura de pastas para sua caixa postal seguindo o modelo abaixo.
Observação: as pastas podem variar de acordo com o produto contratado com o Itaú.
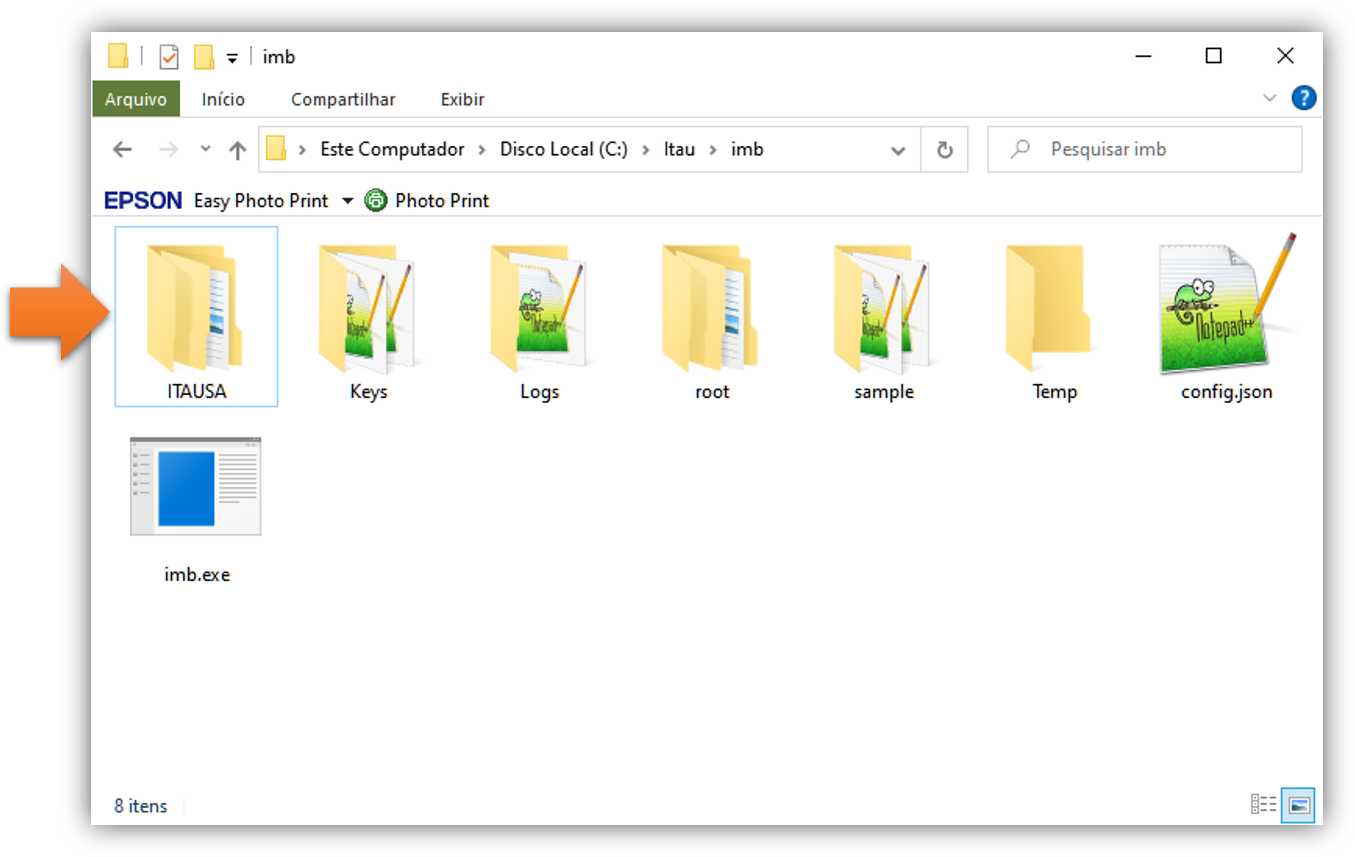
Pasta da caixa postal 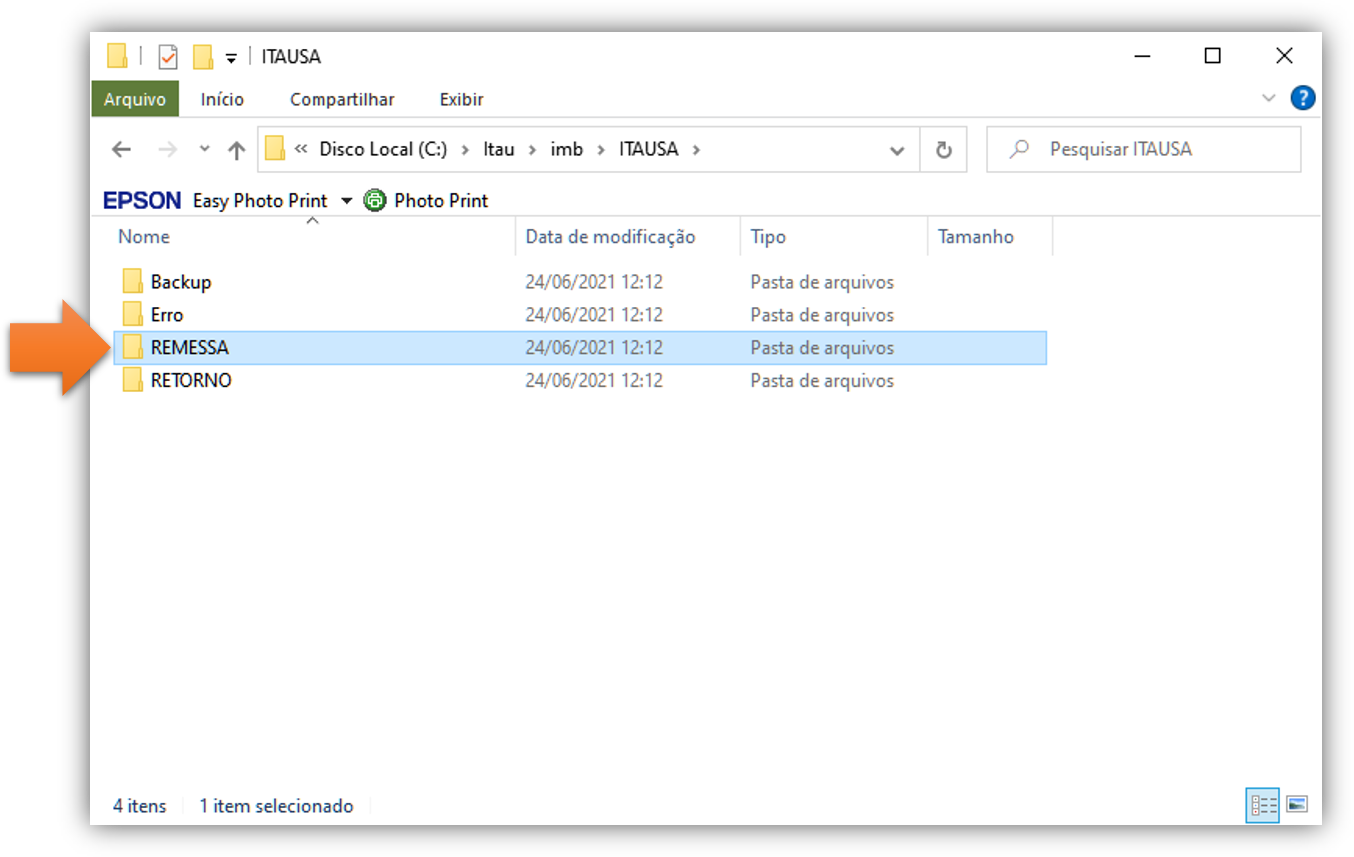
Estrutura de pastas principais da caixa postal 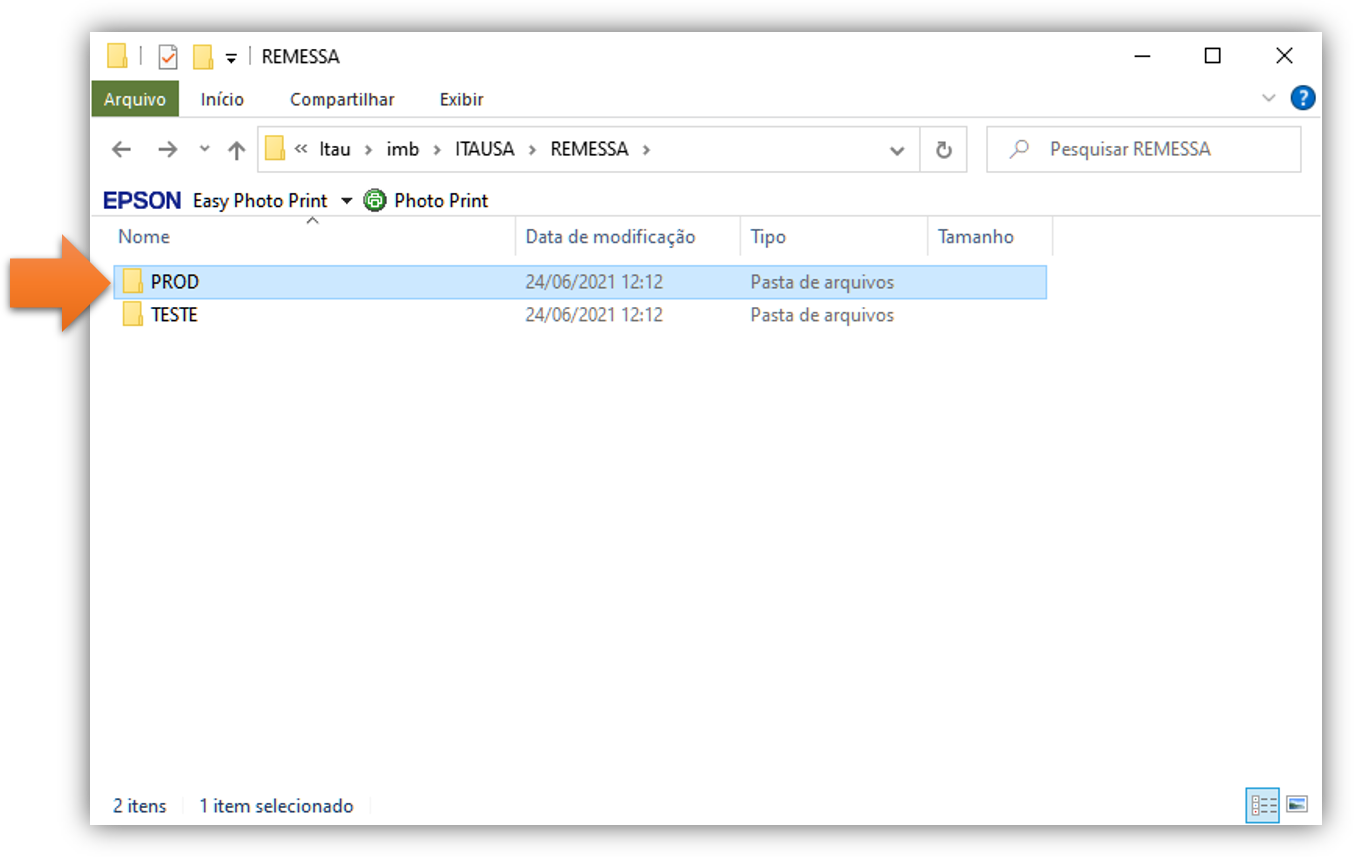
Pastas remessa de Produção e Teste 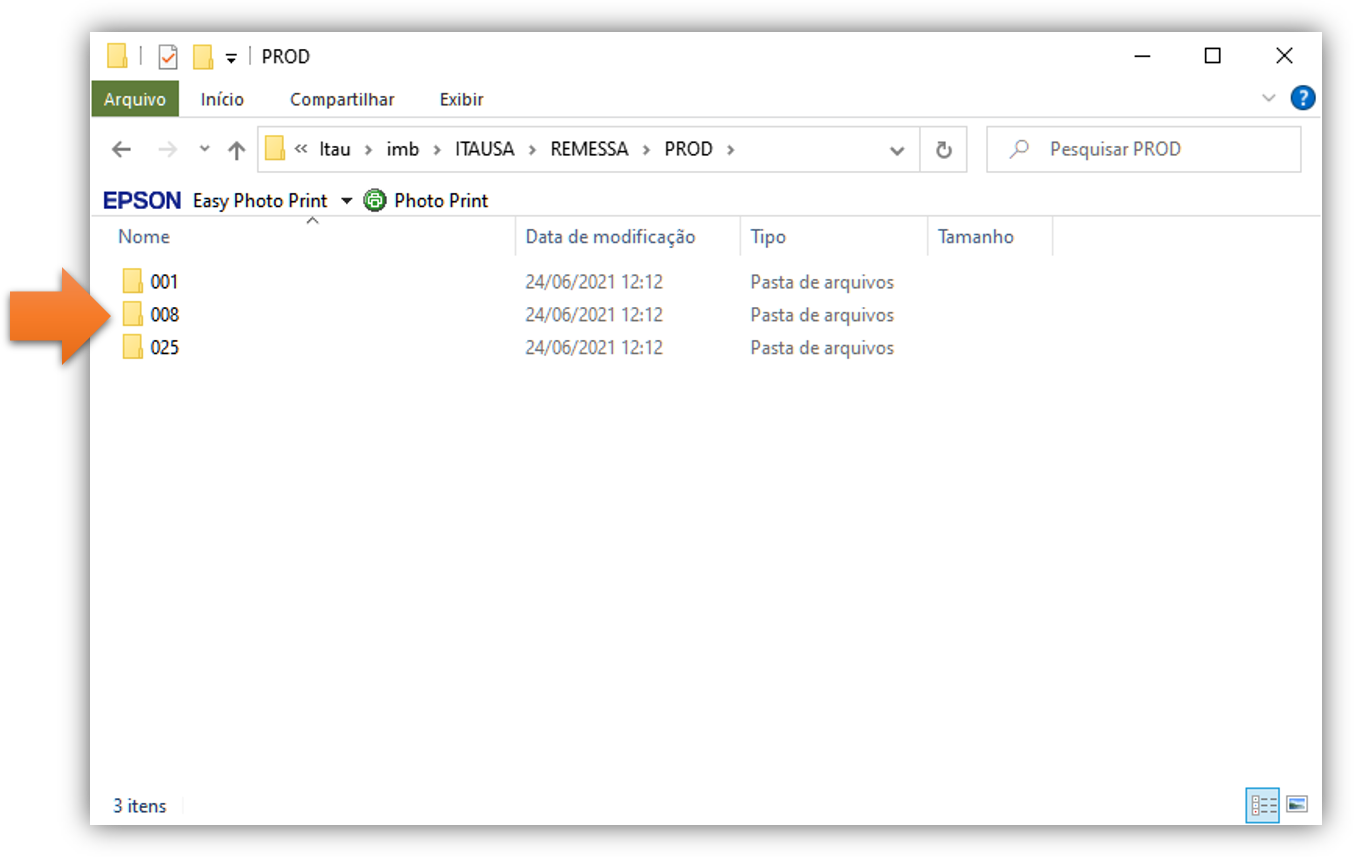
Pastas dos produtos contratados -
Para obter uma visão simplifica de toda sua configuração do IMB acesso o menu Sobre.
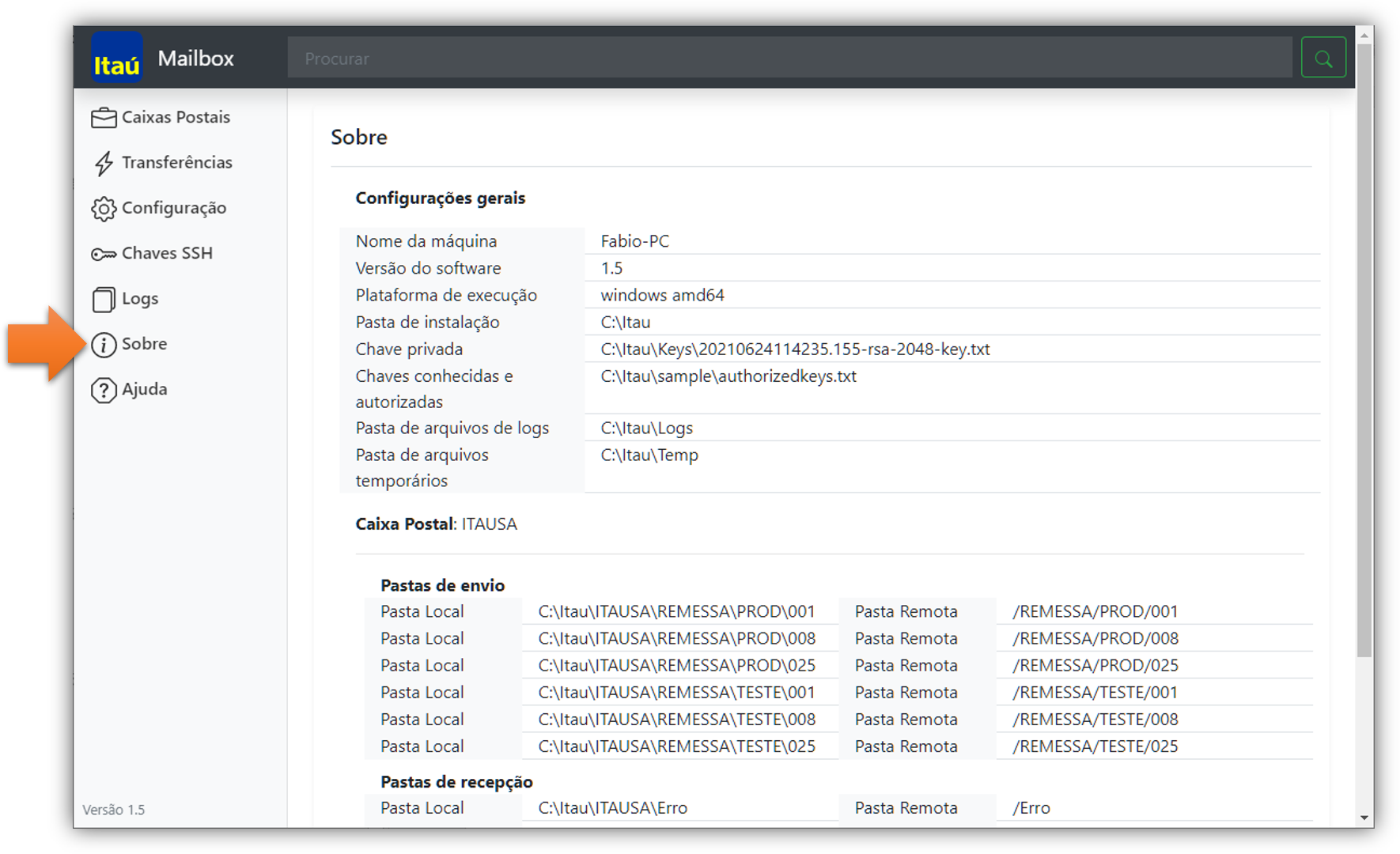
Informações da instalação do Itaú Mailbox. -
Se desejar obter mais informações, inclusive sobre comandos acesse o menu Ajuda.
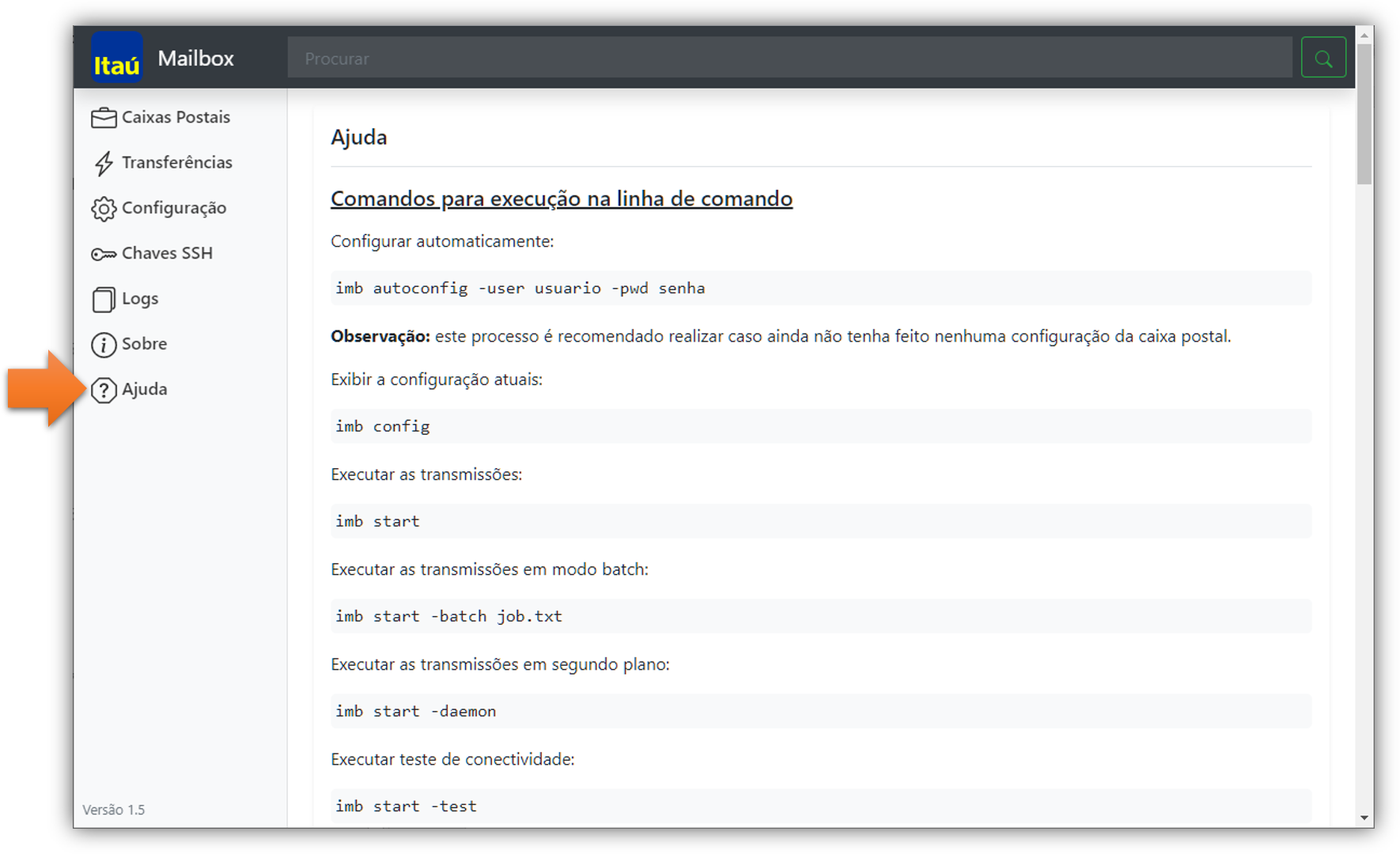
Informações adicionais e comandos do Itaú Mailbox.
Configuração por linha de comando
O IMB pode também ser configurado por linha de comando, para isso execute os passos a seguir.
-
Acesse através do terminal/prompt o diretório onde o IMB se encontra, em seguida, execute o comando abaixo alterando os parametros SEU_USUARIO e SUA_SENHA por suas credenciais de acesso.
imb autoconfig -user SEU_USUARIO -pwd SUA_SENHA
-
Após concluir a configuração, execute um teste de conexão através do seguinte comando.
imb start -test
-
Para realizar outras configurações, utilize o comando de ajuda para listar todas as opções disponíveis.
imb -?
imb mailbox -?
imb sendfolders -?
imb receivefolders -?